

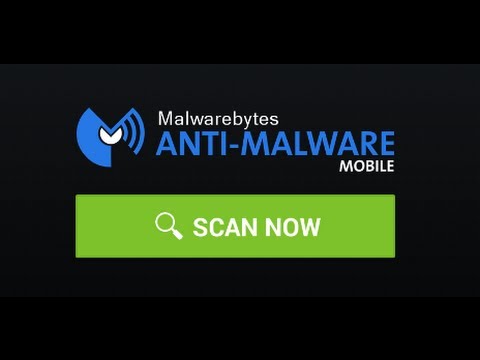
Settings screenįrom the bottom right corner, tap Settings to manage your subscription and the app. Tap Help to find helpful resources for your Privacy app and build version. Tap the toggle to enable or disable VPN.By default, the nearest server to your current location will be auto-selected. Select your city to funnel your connection through that server location. A list of all available server locations by country displays.On the Malwarebytes Privacy Dashboard, tap the VPN server location option.Once you are signed in, the Malwarebytes Privacy Dashboard displays. Privacy will never view or access your personal files and information. Malwarebytes Privacy requests your permission to save files to your device.

Restore Google Play purchase - Select this option if you've previously purchased Malwarebytes Privacy through Google Play Store.For help finding your license key, see Find my Malwarebytes license key.
#MALWAREBYTES FOR ANDROID LICENSE KEY#
#MALWAREBYTES FOR ANDROID HOW TO#
If you purchased a subscription for multiple devices, find instructions on how to install and activate on different devices here: Install & activate Malwarebytes personal products.įollow the steps below to download and set up Malwarebytes Privacy on your Android device: Learn how to download and activate the app, connect to a private server, and manage your settings in this guide. Malwarebytes Privacy for Android™ is a VPN service that encrypts your connection so your data stays safe while you browse the Internet.


 0 kommentar(er)
0 kommentar(er)
